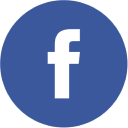Nearly 700 million people are expected to make online bookings in 2023.1 Like all hospitality professionals, you’re looking forward to a successful year ahead after some challenging times.
But how do all those bookings stay organized? Guest contact info, payment details, and all other critical information needs to be easily accessible, easily changed, and easily digested. Sirvoy’s Hospitality Management System has the right tools for your work.
“Sirvoy’s platform makes it a breeze to manage our bookings. The ability to block off dates and create reservation codes also allows for the seamless organization of our private rentals, as well as daily bookings.”
– Marissa, Operations Manager of Meier Lake in the United States
Sirvoy organizes data for you in many ways, but you’ll probably spend most of your time with the Calendar Page.
What is the Sirvoy Calendar Page?
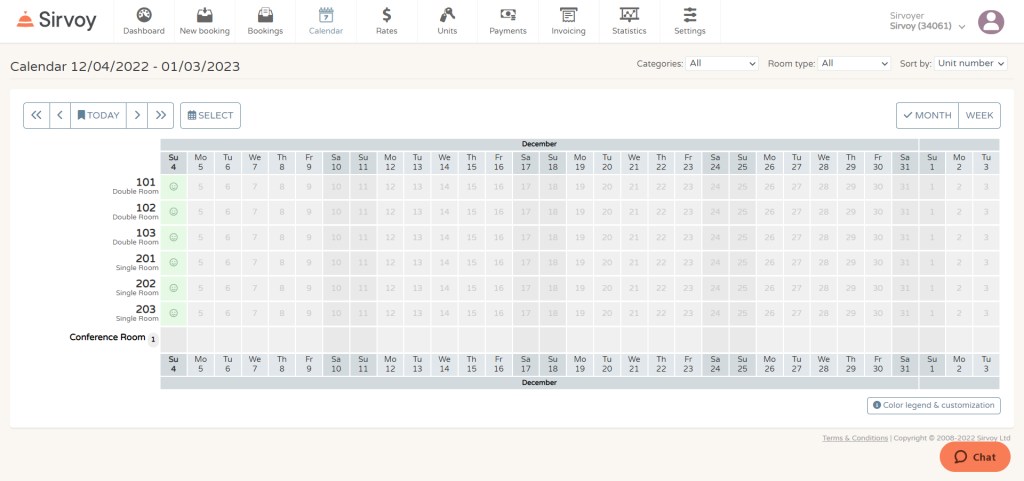
The calendar page is designed to make critical information accessible and save valuable time. 85% of employees say they lose at least 1 or 2 hours a day searching for information.2 The calendar page puts that information right at their fingertips instead. At a glance, its timeline provides an overview of data like:
- Bookings
- Units
- Limited-Number Extras
- Housekeeping
But it doesn’t end there. This overview can easily be adapted to your hotel and situation using three primary tools.
How to Use the Filter & Sorting Tools
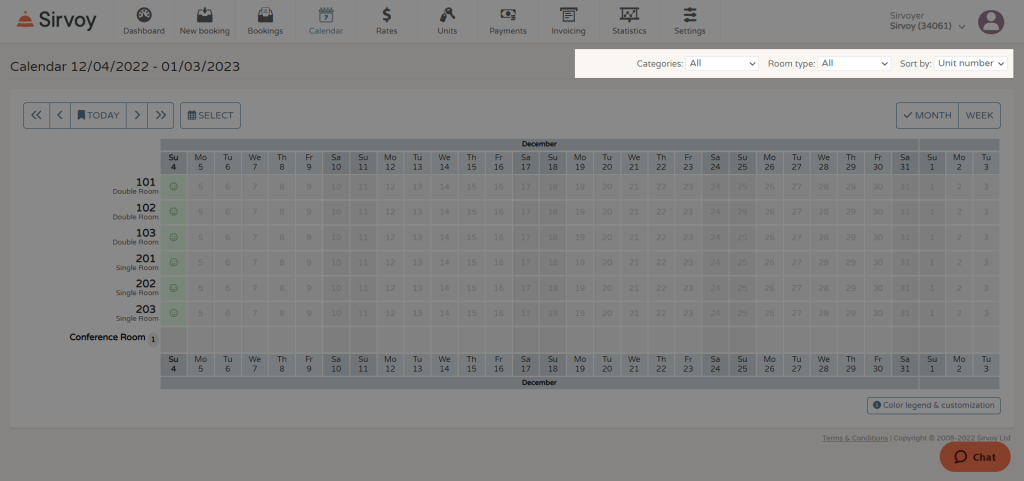
The calendar page can be filtered to only show a particular category or room type.
Categorizing room types is especially useful when managing multiple properties or locations. Got several campsites spread around a lake? Or rental properties around the city? Categories are for you. Using filters, you can ensure only relevant properties are taking up valuable space on the calendar.
But not only can you decide what to display, but also in what order.
Sort Units By:
- Unit number (or name)
- Room type
- Number of beds
How to Use the Date Navigation Tool
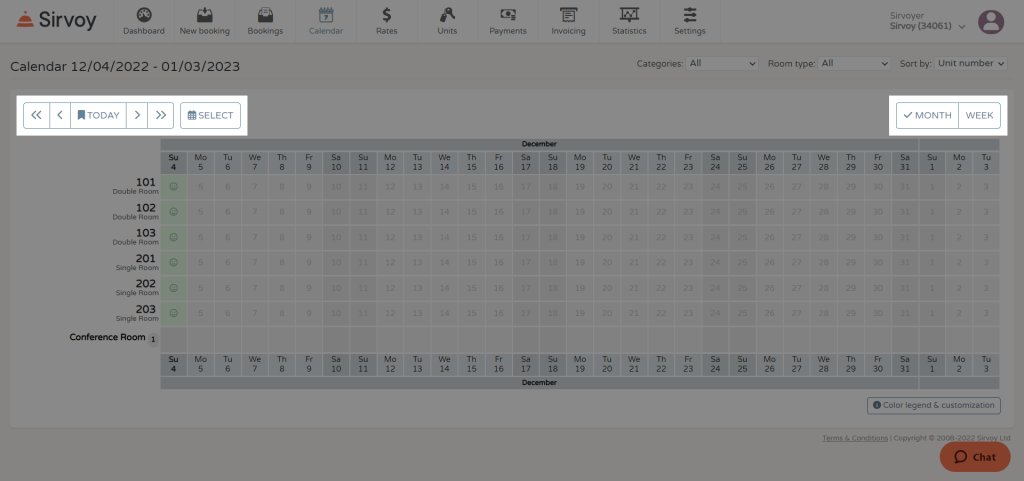
Every hotelier has to look at both the long-term and short-term. With a quick toggle, the calendar page can transform from a monthly to a weekly overview and back again.
Meanwhile, the date navigation allows you to jump to any day, past or present, and move one day/week/month forward or backward. When all that time travel gets exhausting, click “Today” to bring your view back to the present.
How to Use the Color Legend
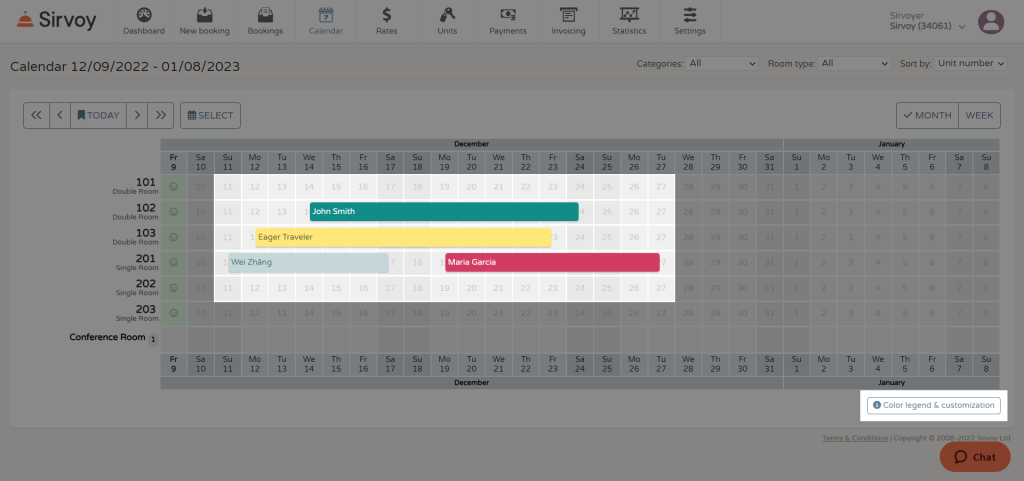
Every booking is represented by a colored bar on the calendar page that stretches to fill their stay dates on the timeline. These booking bars can be customized from within “Color Legend and Customization.”
- The bars can use various formats to display the booker’s name, guest’s name, company, and number of guests.
- The booking bar’s color changes depending on its state (New/Unconfirmed, Confirmed, Checked-In, and Checked-Out), and each can be customized with a selection of colors.
Designed for Color Vision Deficiency
– 1 out of every 12 men and 1 out of every 200 women have some form of Color Vision Deficiency (CVD), sometimes referred to as colorblindness.3
– In total, 300 million people worldwide have CVD.3
– We’ve chosen the colors available in the calendar page with all common types of CVD in mind. The default colors are ideal, but all columns in the color changer are designed to be distinguishable.
– This animation emulates how the color options appear with various forms of CVD
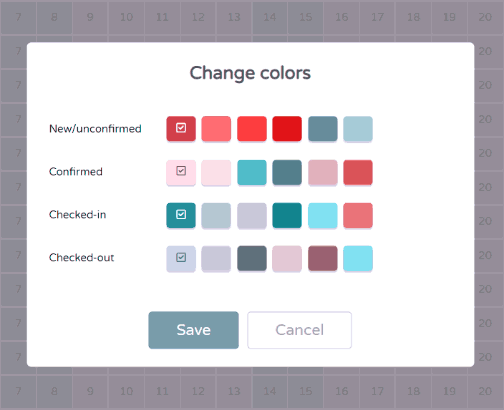
How Does the Calendar Manage Units and Bookings?
The calendar page does more than simply convey information–it’s also an effective tool to get things done. 89% of hotel staff surveyed said technology helped them meet their goals by increasing efficiency4. The Sirvoy calendar page is no exception–we’ve built it for efficiency and simplicity.
Here are some of our favorite ways to put it to good use.
How to Create Bookings on the Calendar Page
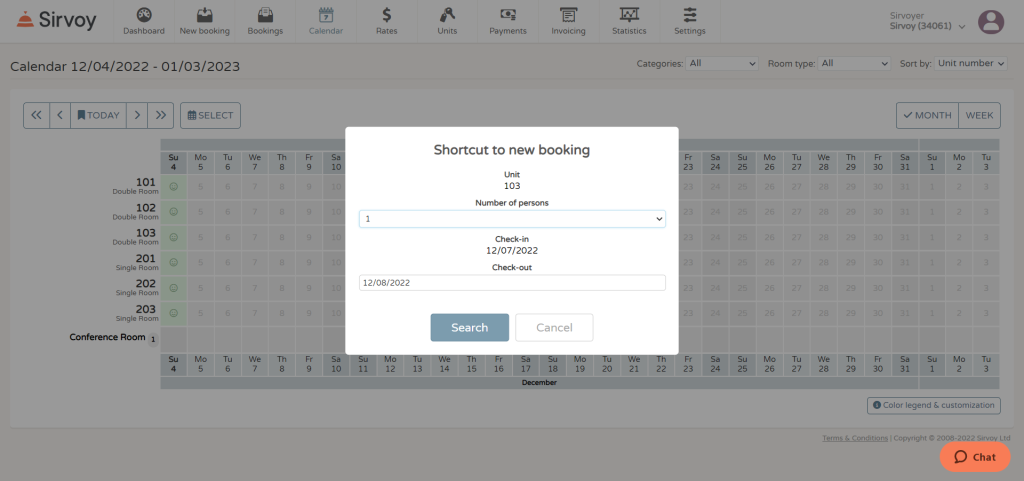
The most important task for a hotelier can be accomplished right from the calendar.
Create a New Booking:
- Click the intersection between the check-in date and unit.
- Fill in the guest count and select a check-out date.
- Click “Search”
This will open up the booking engine with all of the above data prefilled. From here, the process proceeds as normal–select any additional units or extras, fill out guest details, and hit “Book Now.” Your new booking will pop into existence on the calendar page with the selected dates and units.
How to Access Booking Quick Views
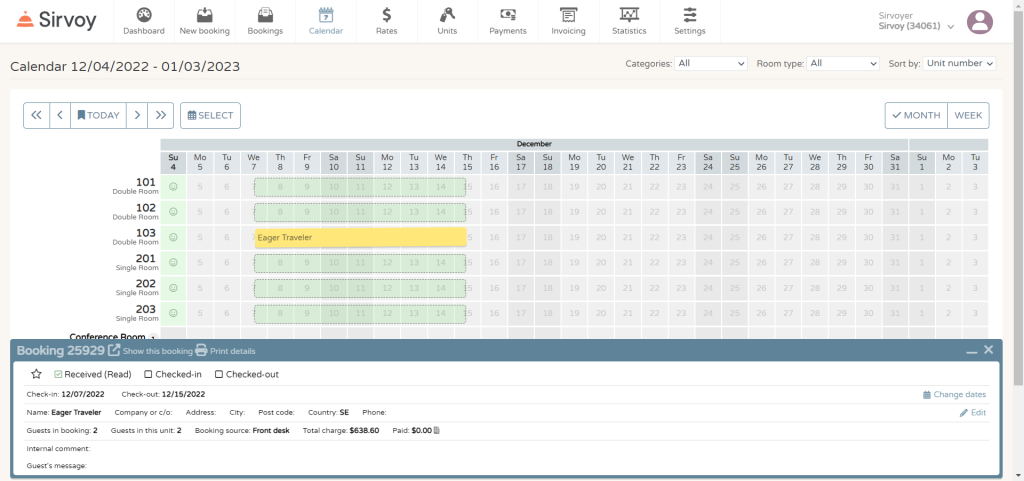
Now that our booking exists, how do we find out more about it? Click on it to open up the Booking Quick View, which will give you a rundown of all the most important details:
- Current status
- Stay dates
- Guest details
- Booking source
- Total cost and payment status
- Comments and notes
Changes can be made directly from QuickView to:
- Booking Status
- Stay dates
- Guest Details
Plus if you’d like to make a booking stand out, you can assign it a colored star from the quick view. For even more in-depth info and editing, access the booking’s complete information with “Show This Booking.”
How to Swap Units on the Calendar Page
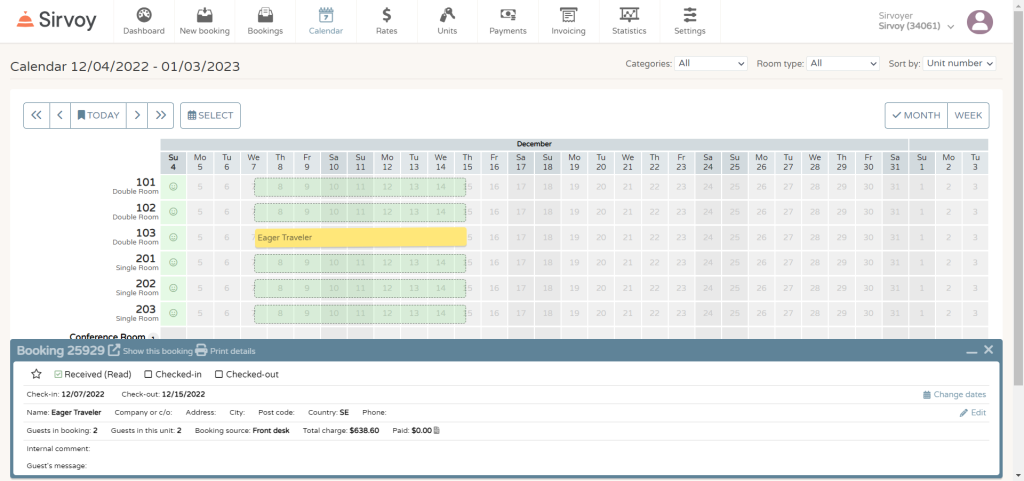
Forgot that the guest requested a high floor? Happens all the time. If a booking isn’t where it ought to be, it’s easily fixed.
Swap a Booking to Another Unit:
- Click on the booking bar to open the quick view.
- Click and drag the booking bar to the new unit.
- Click “Save.”
If there’s already a booking there, the two will swap units.
Sometimes the new unit will have a different price than the old. To automatically adjust the guest’s total cost, check “Refresh room prices (and prices for extras) in the booking” before saving. Otherwise, the booking will keep the original price.
How to Block Units in the Calendar Page
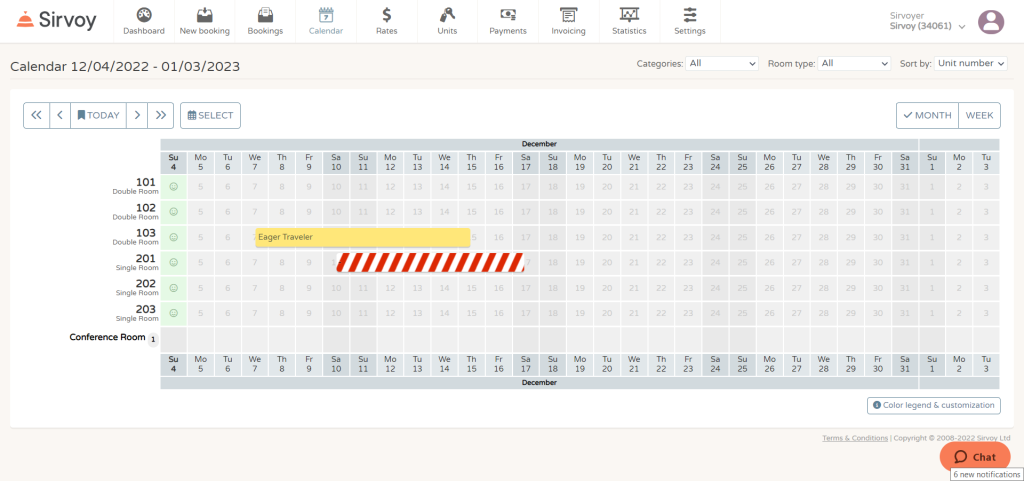
Have a few units out of commission for maintenance or an uninvited mother bear checking into your campsite? With just a few clicks, those units can be blocked off from being reserved.
Block Reservations:
- Click the unit’s name.
- Click “Block Time Period”
- Fill in a reason and select the dates to be blocked.
- Click “OK”
Other Useful Calendar Features
The calendar page has a few more surprises that will make your days easier.
How to Make a Note For Specific Dates
To mark special occasions, maintain waiting lists, or for those moments where you just need a scratch pad–we’ve got you covered.
Make a Note:
- Click directly on the date.
- Type in your note in the text field.
- Click “Save.”
Dates with notes will have a little red triangle so you won’t forget it’s there.
How to Print an Extras PDF
If you have a number of limited extras, there’s an easy feature to keep a record of how they’re reserved.
Create an Extras PDF:
- Click the number of booked extras on a given date.
- Click either “PDF List by Date” or “PDF List by Booking”
A PDF overviewing how your extras have been booked for that day will automatically pop up in another tab. From there you can download or print it as needed.
Learn More About the Calendar Page
For an even more in-depth tour of the calendar page:
- Read our calendar support article.
- Drop us a line, and our support team will be happy to explain how to use any of the features discussed here.
References:
1. Steve Deane, Stratosjets (Over 60 Online Travel Booking Statistics, 2022)
2. Dynamic Signal (State of Employee Communication and Engagement Study, 2019)
3. Colourblindawareness.org (About Colour Blindness, 2022)
4. Hotel Operations (Hotel Technology Survey, 2022)